

Warning: All outgoing messages are moved to the specified folder and are no longer stored in the "Sent items". Select the name from the address book / distribution list. If you want to sort your sent messages by person, repeat steps 1 and 2 and put a tick under “sent to a person / distribution list” in the conditions. Now a predefined account will be sent and saved in the specified folder. Now put a tick under “Move a copy of this to the target folder” and select an appropriate folder. In the next window, set an account name for "via account" and now you have to select an account in the rule description (below). Now select Check messages after sending and then click Next. To do this, go to the Tools / Rules and Notifications menu in Outlook - E-Mail Rules tab and click hereĬlick the "Create rule without template" button. Now a new window will open, remove the check mark under “Save message copies in the Sent Items folder” and then close all windows using the OK button.
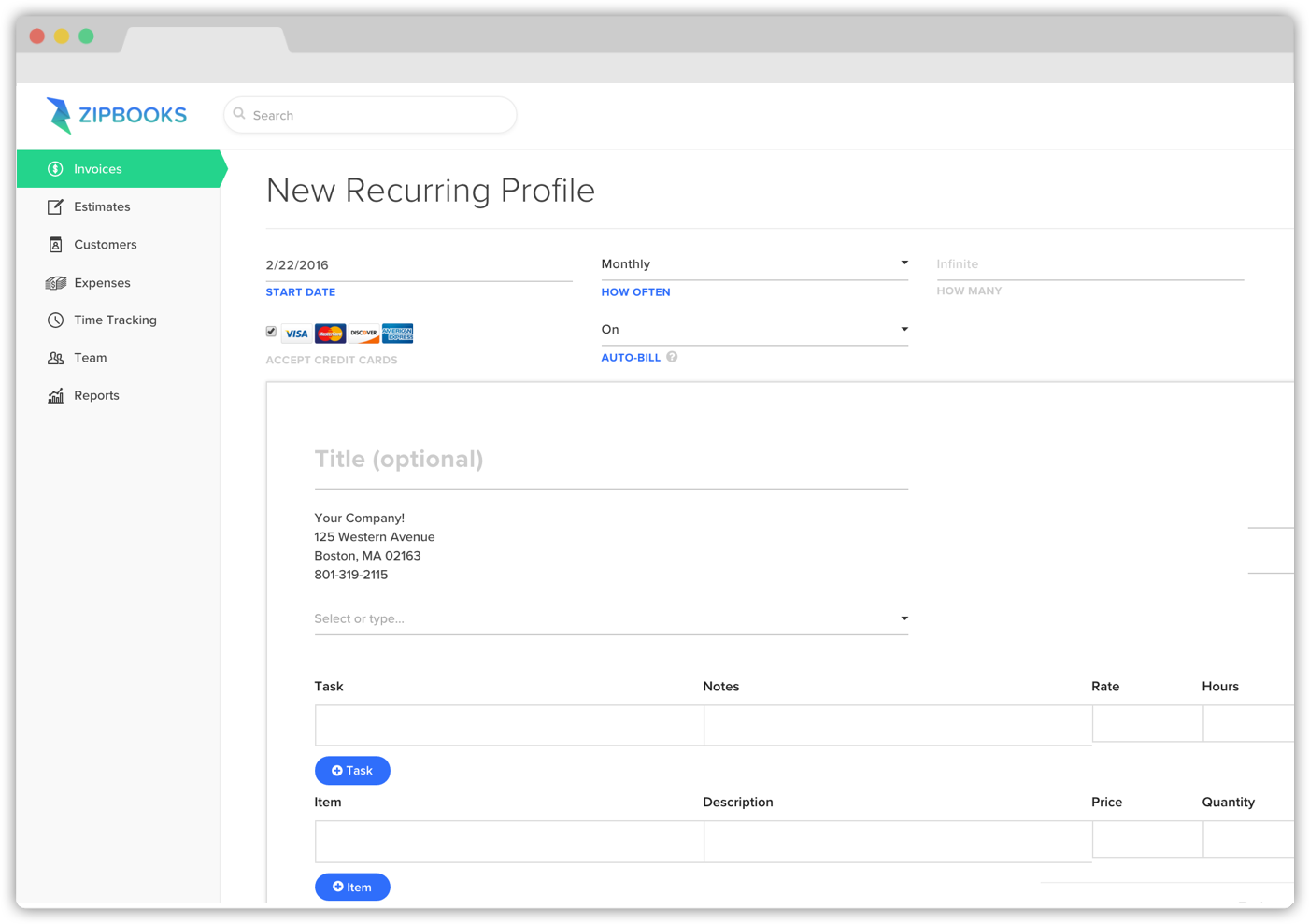
To do this, go to the Tools / Options menu - Settings tab in Outlook and click the E-Mail Options button. You must now first switch off the send copy function. I would like to show you a solution with Outlook to the problem. You then always have to look for the copy from the "Sent Items" folderĪnd then move it into the respective folder. However, this is not necessarily useful if you e.g.Ĭollect your correspondence with different people / companies etc. When you send a message, a copy of the message is moved to the Sent Items folder. Move sent items to other Outlook folders. Here, the sent emails are moved by the Outlook rules. Therefore I would like to offer you this suggested solution via Outlook. Is also understandable, since VBA has a lot of manual cuts / code changes so that it functions as it should be in the respective environment. Far as I could see it is difficult for you to do this in Excel with VBA.


 0 kommentar(er)
0 kommentar(er)
